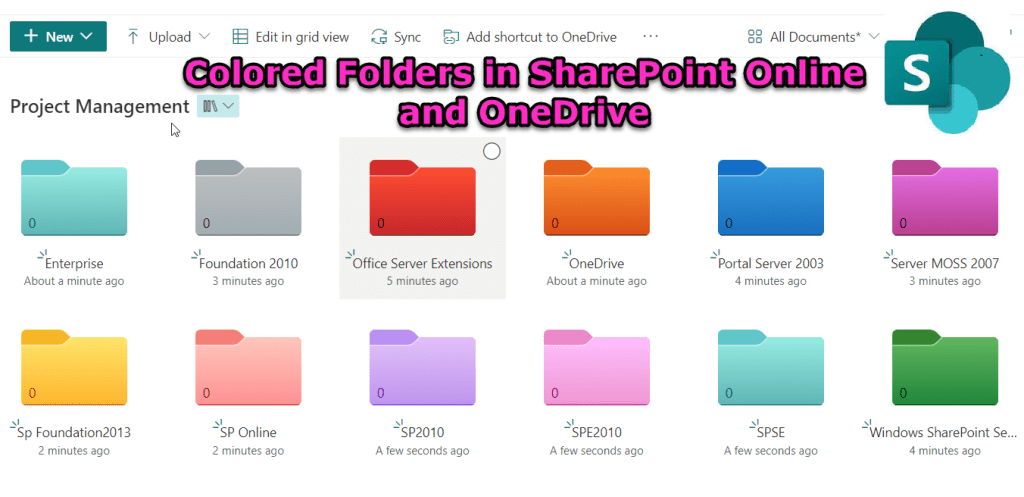
The Folders are a fundamental way to organize files in SharePoint Online and OneDrive. However, the default folder color can make it challenging to visually distinguish between different projects or categories quickly. Introducing colored folders can significantly enhance visual organization and efficiency. In this blog, we’ll guide you through the process of creating colored folders in SharePoint Online and OneDrive. Microsoft recently rolled out a new feature that allows users to colorize their folders with a preset range of 16 colors in SharePoint Online and OneDrive.
Business Example: Project Management
Imagine you’re managing multiple projects in your company. Each project has its own set of documents, and keeping them organized is crucial for productivity. By using colored folders, you can assign a specific color to each project, making it easier for team members to find and manage files quickly.
How to Add Colored Folders in SharePoint Online and OneDrive
- Open the Document Library in sharepoint or OneDrive where you want to create the folder.
- Click on the “New” button, and choose “Folder” to create a new folder.
- In the “New Folder” dialog box, enter the name of the folder.
- Below the name field, you will see the option to set the color of the folder
- Click on the color you want to use for the folder from the palette of 16 colors.
- Click on Create Button to create the folder with desired color.

Same way, In the Onedrive for business you can create a new folder and set desired color from the palette of 16 colors.

How to Change the Color of an Existing Folder in SharePoint Online and OneDrive?
Right-click on the folder in your SharePoint Document Library or OneDrive, select “Folder Color,” and choose one of the 16 available colors from the palette.

Keep in mind: Assigning colors to folders in SharePoint is a great visual aid, but it has limitations. These colors won’t transfer to your local folders when accessed through File Explorer (mapped drives or OneDrive sync). The colored folders are only visible within SharePoint Online or the OneDrive web app. While they can’t be used for searching or filtering (they’re not part of the data itself), colored folders can still be a helpful way to quickly identify folders at a glance.
MIcrosoft Roadmap
| Product | SharePoint, Ondrive |
| Rollout start | August 2023 |
| Feature ID | 124980 |
| Added to roadmap | 6/20/2023 |
| Last modified | 9/10/2023 |
| Cloud instance(s) | Worldwide (Standard Multi-Tenant), GCC High, DoD, GCC |
| Release phase(s) | General Availability, Targeted Release |
| Roadmap Link | https://www.microsoft.com/en-ie/microsoft-365/roadmap?filters=&searchterms=124980 |