Creating a document library template in SharePoint Online can save time and ensure consistency across your organization. A document library template allows you to reuse a predefined library structure, complete with custom columns, views, and metadata. This is particularly useful for teams that need to set up new libraries frequently with the same settings. In this blog, we’ll walk you through the steps to create, customize, and deploy a document library template in SharePoint Online.
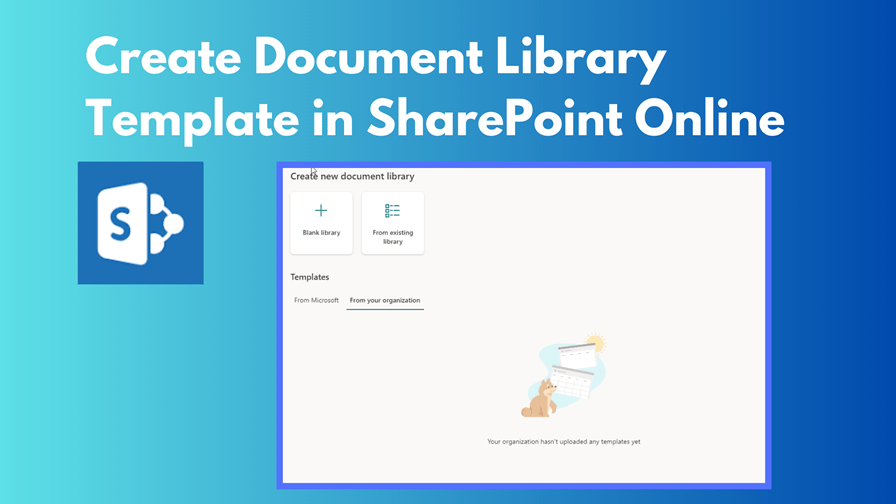
Business Example: Marketing Campaign Library Template
Imagine you’re managing a marketing team, and you frequently run various campaigns that require a standardized document library setup. Each campaign needs a library with specific folders, metadata, and permissions. By creating a document library template, you can ensure that every new campaign library has the same structure and settings, saving time and reducing errors.
Why Use Document Library Templates?
Document library templates offer several benefits:
- Consistency: Ensure that all document libraries have the same structure and settings.
- Efficiency: Save time by reusing a pre-configured template instead of setting up each library from scratch.
- Standardization: Enforce organizational standards for document management and metadata.
Steps to Create a Document Library Template in SharePoint Online
Step 1: Create a Document Library
First, you need to create a document library that you will use as the template.
- Navigate to Your SharePoint Site: Go to the SharePoint site where you want to create the document library.
- Create a New Document Library: Click on the New button and select Document library. Provide a name and description for the library, then click Create.
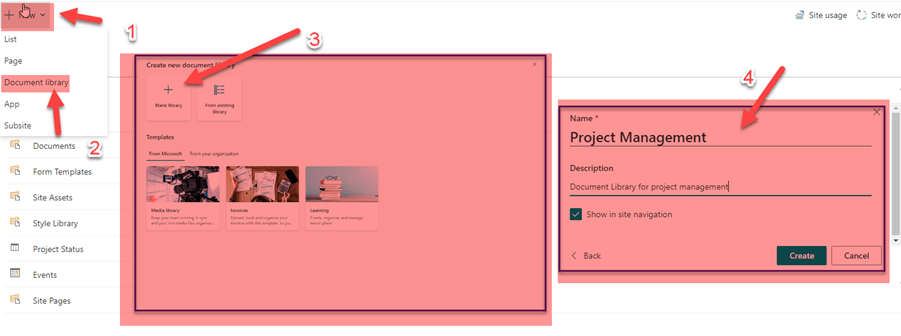
Step 2: Customize the Document Library
Customize the document library to meet your requirements.
- Add Custom Columns: Click on Add column to add custom metadata fields such as text, choice, date, or lookup fields.
- Create Custom Views: Click on the All documents dropdown and select Create new view. Configure the view settings to display your custom columns and apply sorting or filtering as needed.
- Configure Library Settings: Go to Library settings from the settings gear icon. Here, you can configure versioning, content approval, and other advanced settings.
Step 3: Create Document Library Template
- Execute the following script to export the document library as a template and create the list template for your organization
#Variables
$AdminURL = "https://domain-admin.sharepoint.com"
$DocLibURL = "https://domain.sharepoint.com/sites/newfeature/Projectmanagement"
$DocumentTemplateName = "Project Management"
$DocumentTemplateDescription = "Document Library Template for Project Management"
$DocumentTemplateThumbnail = "https://domain.sharepoint.com/sites/newfeature/SiteAssets/Projectmanagement.jpeg"
#Connect to Admin Center
Connect-SPOService -url $AdminURL
# Fetch the Document Library Template
$DocLibTemplate = Get-SPOSiteScriptFromList -ListUrl $DocLibURL
#Create a site script
$SiteScript = Add-SPOSiteScript -Title $DocumentTemplateName -Description $DocumentTemplateDescription -Content $DocLibTemplate
#Create a Site desing for the site script
Add-SPOListDesign -Title $DocumentTemplateName -Description $DocumentTemplateDescription -SiteScripts $SiteScript.Id -Thumbnail $DocumentTemplateThumbnail -ListIcon Savings -ListColor Green
- Provide All the required input parameter into variable section like AdminUrl, DocLibUrl, Template Name, Description & Template Thumbnail.
- Authenticate using your credentials and wait for the execution of the script to finish.
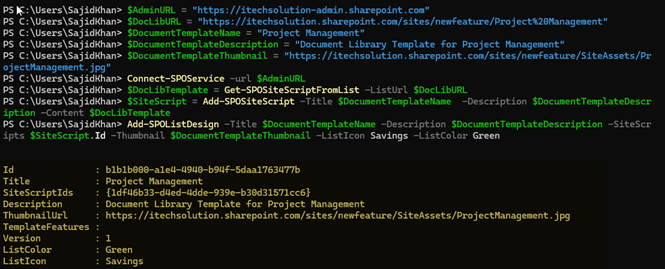
Step 4: Create a New Document Library Based on a Custom Template
- On any SharePoint site click on New and then Document Library
- Click in the From your organization tab
- Select your newly created template from the list of available templates
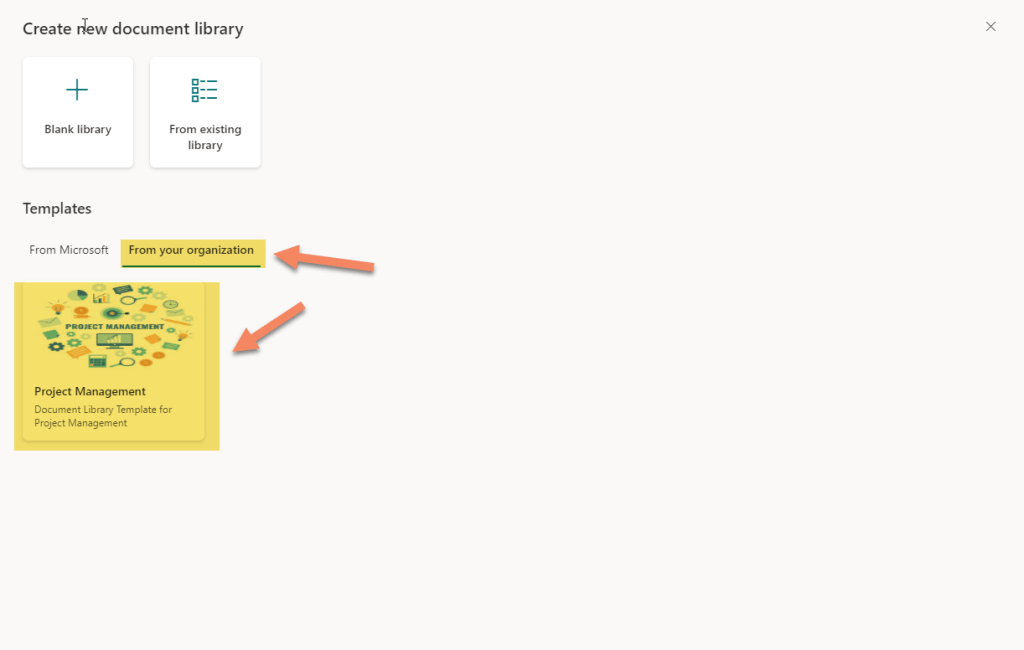
How to Remove the Document Library Template?
To remove a document library template follow below steps:
- Fetch the ID of the list template using “Get-SPOListDesign” command
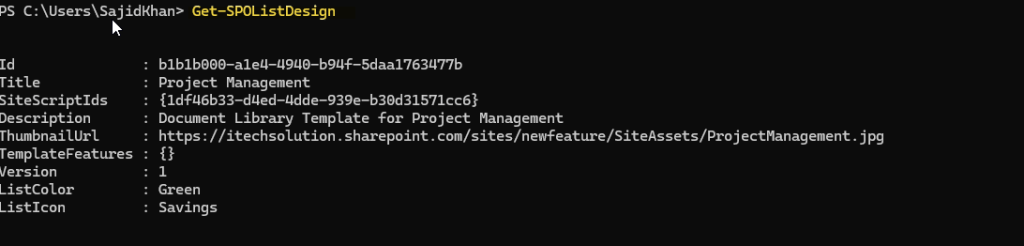
- Remove the associated site scripts using command – Remove-SPOSiteScript <SiteScriptID>
- Delete the Site design using command – Remove-SPOListDesign <ListDesignId>

For more Information –https://learn.microsoft.com/en-us/sharepoint/lists-custom-template?wt.mc_id=MVP_308367
Best Practices for Using Document Library Templates
To make the most of your document library templates, consider these best practices:
- Regular Updates: Periodically review and update your document library templates to ensure they meet current organizational needs.
- Template Naming Conventions: Use clear and descriptive names for your templates to make it easy for users to select the correct one.
- Training and Documentation: Provide training and documentation for users on how to create and use document library templates effectively.
- Governance Policies: Establish governance policies to manage and control the use of document library templates within your organization.
Conclusion
Creating a document library template in SharePoint Online is a powerful way to streamline the creation of new libraries, maintain consistency, and enforce standards across your organization. By following the steps outlined in this blog, you can easily set up and deploy document library templates that meet your specific needs. Start leveraging document library templates today to enhance productivity and ensure uniformity in your document management processes.