SharePoint List Alerts are a powerful feature designed to keep you informed about changes and updates in your SharePoint lists. Whether you are managing a project, tracking tasks, or monitoring any important data, SharePoint List Alerts can help you stay on top of everything by providing timely notifications. In this blog, we will explore what SharePoint List Alerts are, how to set them up, and best practices for using them effectively.
What Are SharePoint List Alerts?
SharePoint List Alerts are notifications sent to users when specific changes occur in a SharePoint list or library. These alerts can be customized to notify you about various actions such as item additions, modifications, or deletions. Alerts can be delivered via email or SMS, ensuring that you receive updates in a way that best suits your workflow.
Benefits of Using SharePoint List Alerts
- Improved Monitoring: Stay informed about critical changes without having to constantly check the list.
- Enhanced Collaboration: Keep team members updated on project progress or changes in shared documents.
- Increased Efficiency: Respond quickly to updates, reducing delays in workflows.
- Customization: Tailor alerts to suit your specific needs and preferences.
Step by step Set Up SharePoint List Alerts
- Go to the list or library you want to set alerts for.
- Click on the list or library to open it.
- Click on the three dots (…) to open the menu and select “Alert me”.
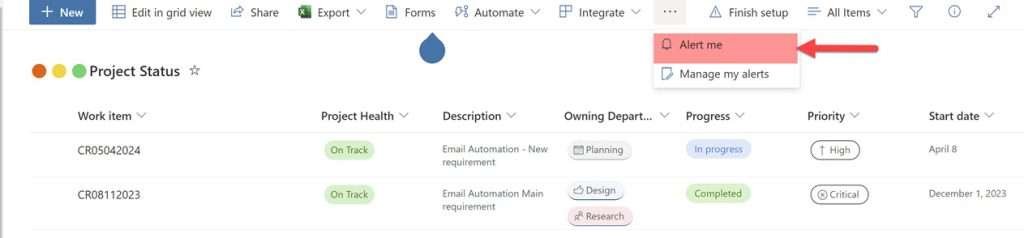
- Alternatively, you can go to the “Library” or “List” tab in the ribbon and click “Alert Me”.
- Do the configuration as per the requirement.
Configure Alert Settings:
- Alert Title: Enter a title for the alert.
- Send Alerts To: Add the email addresses of users who should receive the alert.
- Delivery Method: Choose between email or SMS.
- Change Type: Specify the types of changes you want to be notified about (e.g., all changes, new items, changes to existing items, or deletions).
- When to Send Alerts: Choose the frequency of alerts (e.g., immediately, daily summary, or weekly summary).
- Click “OK” to save your alert settings.

Manager Alert
- You can manage your own alerts from the list / library.
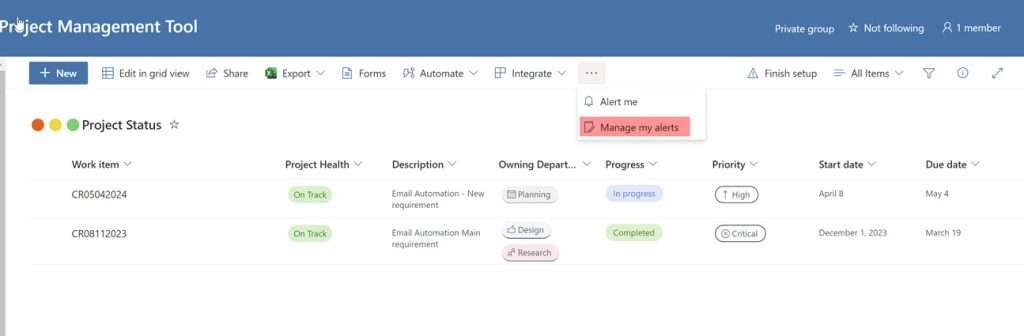
- You can either delete it or change the settings in it.
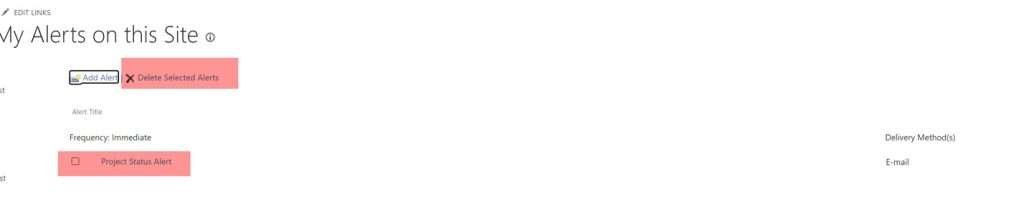
- Alerts created for other users can be managed from “Site Settings” section of the site.

- This will allow you to pick the intended user from the dropdown and from this section it only will allow you to delete the alert.
