Know which version of SharePoint Online we are working with to troubleshoot, test compatibility, and make sure we are taking full advantage of the latest features and updates. Unlike on-premise SharePoint, SharePoint Online does not have a straightforward version number because it is constantly updated by Microsoft. However, there are many ways to check the version or see the latest updates applied to your SharePoint Online environment. This blog will cover all the possible ways to check the latest version or update in SharePoint Online.

Method 1 – Using the Host header with the service configuration file.
This is the easiest way to identify the SharePoint online version: Use the host header URL of your SharePoint and append Service config part ‘/_vti_pvt/service.cnf’ to it.

Method 2 – By Using Developer Tools
Step 1: Open SharePoint Online in Your Browser
- Navigate to Your SharePoint Online Site:
- Open your preferred web browser (e.g., Google Chrome, Microsoft Edge, Mozilla Firefox).
- Go to your SharePoint Online site. Example – https://<yourdomain>.sharepoint.com/
Step 2: Open Developer Tools
- Access Developer Tools:
- On Browser: Press
F12orCtrl+Shift+I. Or Right click on the browser page and click on inspect
- On Browser: Press
- Switch to the Network Tab:
- Once Developer Tools are open, click on the Network tab. This tab allows you to see all network requests made by your browser.
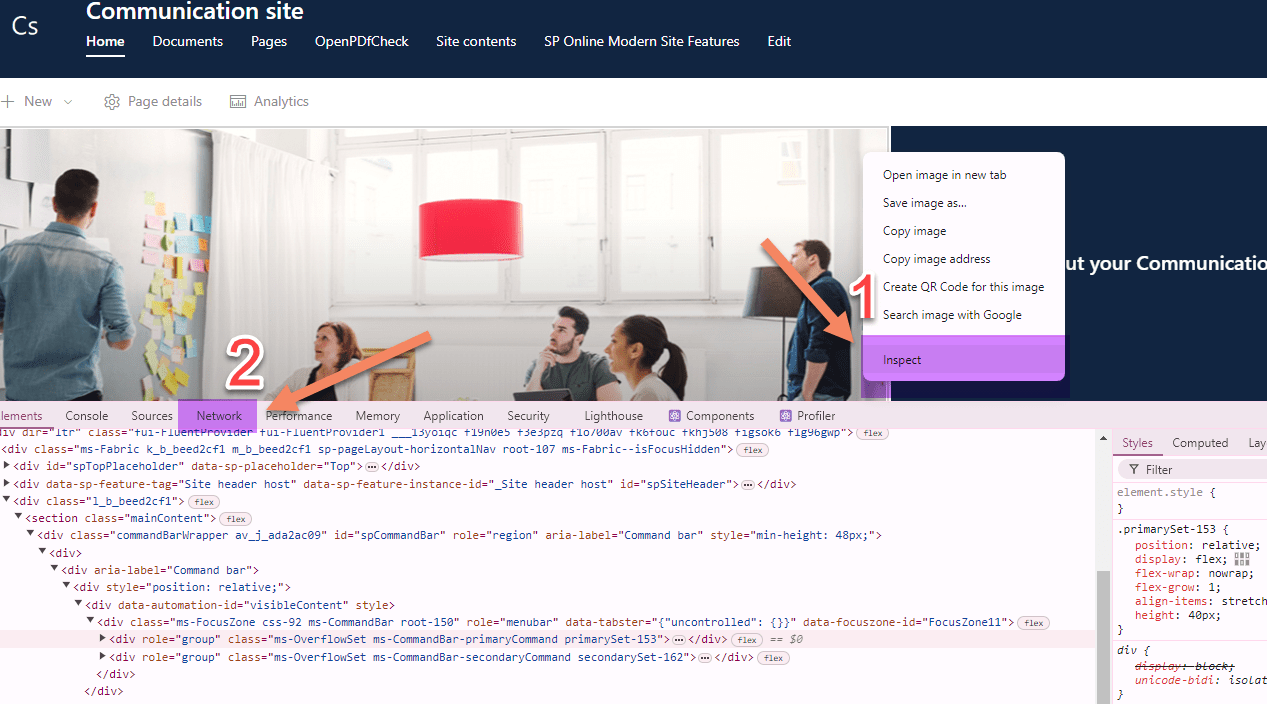
Step 3: Reload the Page
- Refresh the Page:
- Reload the SharePoint Online page by pressing
F5or clicking the refresh button in your browser.
- Reload the SharePoint Online page by pressing
Step 4: Filter for Version Information
- Filter Network Requests:
- In the Network tab, use the filter box to search your SharePoint URL host header like
<domain>.sharepoint.com
- In the Network tab, use the filter box to search your SharePoint URL host header like
- Select the Request:
- Click on one of the filtered requests. The detailed information about the request will appear in the right pane.
Step 5: Inspect the Headers
- Check the Headers:
- In the right pane, select the Headers tab. Look through the Response Headers for entries that might contain version information. Common headers include:
SPRequestGuidMicrosoftSharePointTeamServicesX-SharePointHealthScore
- In the right pane, select the Headers tab. Look through the Response Headers for entries that might contain version information. Common headers include:
- Identify Version Information:
- The
MicrosoftSharePointTeamServicesheader often includes the SharePoint version. For example, it might show something like16.0.0.25005, which indicates the version of the SharePoint Online service.
- The

Method 3 – Check the SharePoint Online version using PowerShell
Prerequisites
Before you can run the PowerShell commands to check your SharePoint Online version, make sure you have the following prerequisites:
- SharePoint Online Management Shell: Download and install the SharePoint Online Management Shell.
- Permissions: Ensure you have the necessary permissions to access SharePoint Online using PowerShell.
Steps –
Step 1: Open SharePoint Online Management Shell
- Launch the Shell:
- Open the SharePoint Online Management Shell on your computer.
Step 2: Connect to SharePoint Online
- Run the Connection Command: With
Connect-PnPOnlineconnect to your SharePoint Online environment
#1. Connect to SharePoint Online
Connect-PnPOnline "https://itechsolution.sharepoint.com" -Interactive
#2. Get the Context
Get-PnPContext
- Enter Credentials: When prompted, enter your SharePoint Online admin username and password.
Step 3: Check the Version Information
- Retrieve Site Information:
- Use the following command to get detailed information about a specific SharePoint Online site:powershellCopy code
Get-SPOSite -Identity https://yourdomain.sharepoint.com/sites/yoursiteReplacehttps://yourdomain.sharepoint.com/sites/yoursitewith the URL of your SharePoint Online site.
- Use the following command to get detailed information about a specific SharePoint Online site:powershellCopy code
- Review the Output:
- The command output will provide various details about your site, including version-related information.
Note : Additonal information when trying to do this check for other SharePoint versions
- SharePoint 2013: If the version number starts with
15.xxxx, it indicates SharePoint 2013. - SharePoint 2016: If the version number starts with
16.0.xxxx(four digits after 16.0), it indicates SharePoint 2016. - SharePoint 2019: If the version number starts with
16.0.10xxx(five digits after 16.0 starting with 10), it indicates SharePoint 2019. - SharePoint Server Subscription Edition: If the version number starts with
16.0.14xxx(five digits after 16.0 starting with 14), it indicates SharePoint Server Subscription Edition.
You can also refer to the version table from this link which I have already mentioned in the references section.